VB.net/VB2017/VB2019
はじめてソースコードを書いてみる
前回の第1回の続きからになります。
第1回でプログラムの画面を作りましたので、次は動きの部分のコーディングを行なっていきましょう。
プロジェクトを開くする
VisualStudio2019を開いて、前回に作ったプロジェクトを開いてください。
今回はテキストボックスに入力された値を表示するというプログラムを作っていきましょう。
イベントにメソッドを追加してみる
実行ボタンをダブルクリックしてみてください。
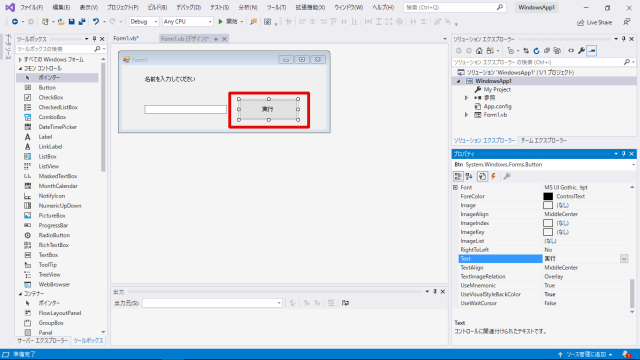
すると、デザイン画面からソースコードエディター画面に切り替わります。
と同時にボタンをクリックした時に動作するメソッドと呼ばれるものが自動で追加されます。
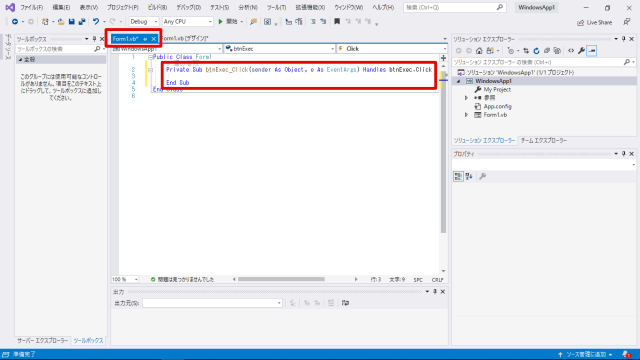
今回の場合だと、「実行ボタン」クリックすると動作するイベントにメソッド(BtnExec_Click)が自動で追加されたという事です。
コードを記述してみる
自動で追加されたメソッドの中に以下のコードを記述してみてください。
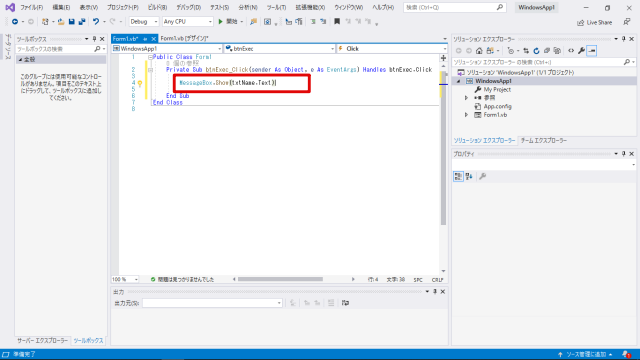
記述するコード
MessageBox.Show(txtName.Text)
追加できたら、<解説>の前に動作確認をしてみて、どんな動きになるのかを見てみましょう。
プログラムをテスト起動してみる
上の方にある「開始」ボタンをクリックしてください。プログラムが起動します。
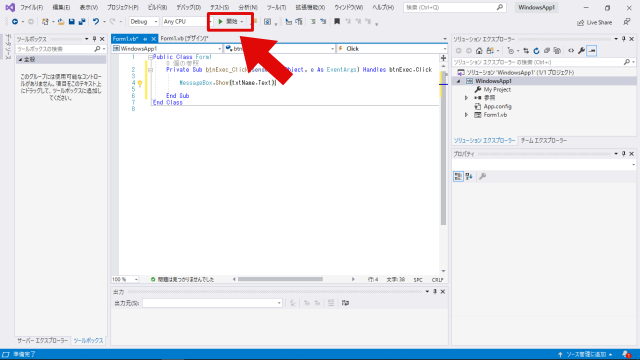
プログラムを行なっているVisualStudioより前面に起動したプログラムが表示されます。
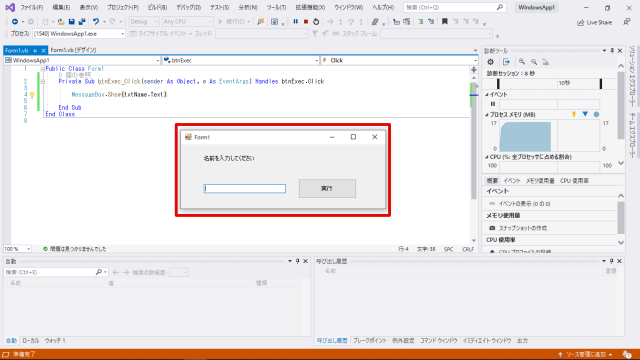
実際に動作確認してみる
テキストボックスに好きな名前を入力して、「実行」ボタンをクリックしてください。
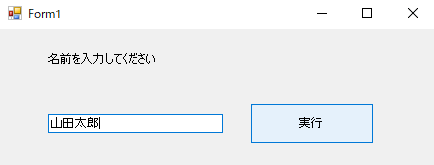
入力した値がメッセージとして表示されます。
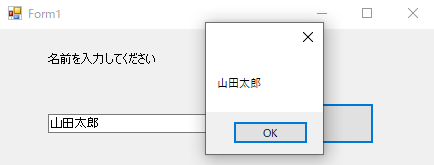
コーディングの解説
先ほど記述したコードの解説を行います。
MessageBox.Show(txtName.Text)
まず、
MessageBox.Show というのは、 () カッコの中の値をメッセージで表示するという命令です。
そのカッコの中の値という部分に txtName.Text とテキストボックスのテキストプロパティが指定されています。
それをつなげた全体の意味としては、「名前項目のテキストボックスのテキストプロパティをメッセージで表示する」ということになります。
テスト起動を終了する
実行プログラムを終了するには、起動している画面の右上の×ボタンを押せば、テスト起動は終了します。
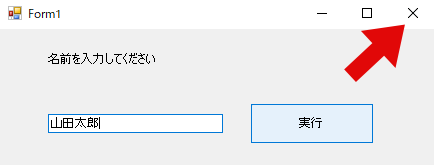
バグ修正について
せっかく出来たプログラムなのに、このままでは可笑しい部分があります。
いわゆるバグみたいなものですので、修正してみましょう。
(バグ修正をスキップして第3回を行なって頂いてもOKです)
可笑しな動作とは
名前の項目を入力しないままで「実行」ボタンを押した時には、空っぽのメッセージが表示されてしまいます。
このままでは気持ちが悪いですよね。。
修正するには
名前の項目が入力されていない場合、つまり未入力の時にはメッセージを表示しないでいたいので、そのように修正を加えます。
ここで登場するのが If文 です。
条件によって、動作を分岐させる命令の一つです。
追加・修正するコード
'txtNameが未入力でない場合 If txtName.Text <> "" Then 'メッセージ表示する MessageBox.Show(txtName.Text) End If
If文 の詳しい内容についてはこちらを参考にしてください。
まとめ
これではじめてのプログラミングは以上です。
実際に一通りの流れでプログラムを作成してみましたが、如何だったでしょうか?作る前に思っていたよりも簡単に作れたのではないでしょうか。
少しずつステップアップしながらプログラミングを楽しんでいってください!









